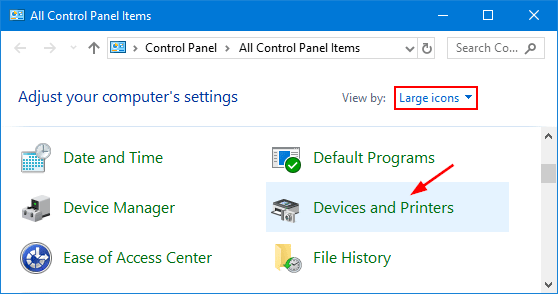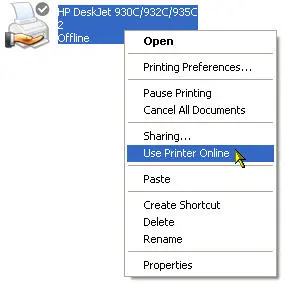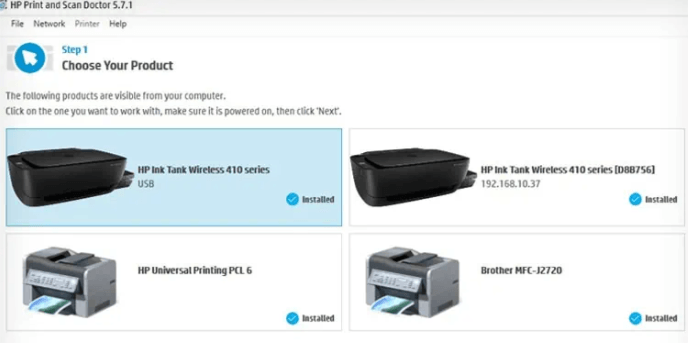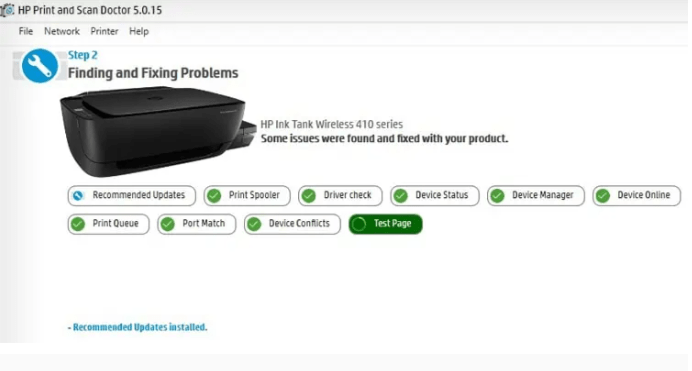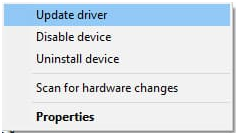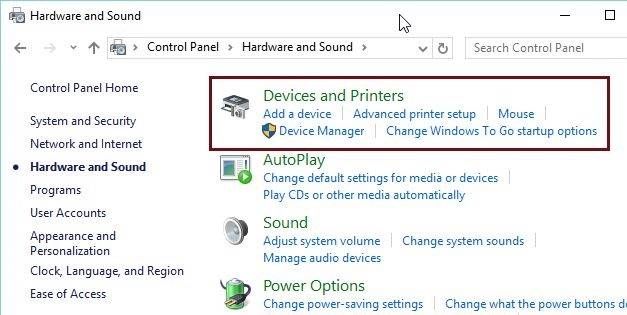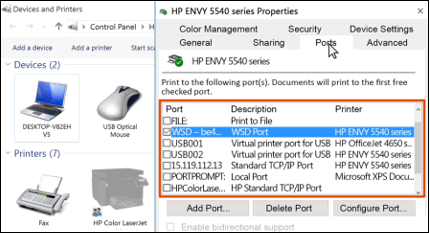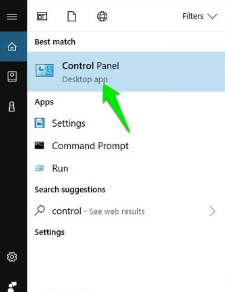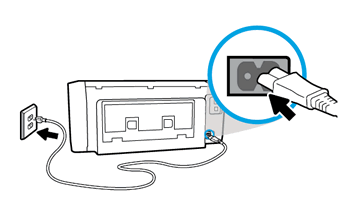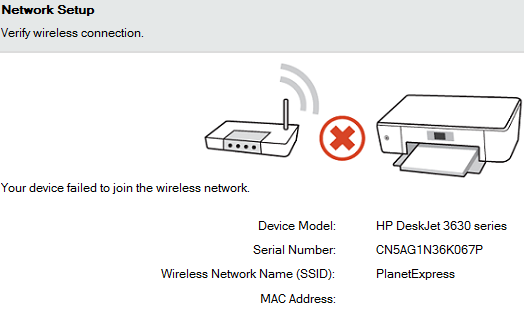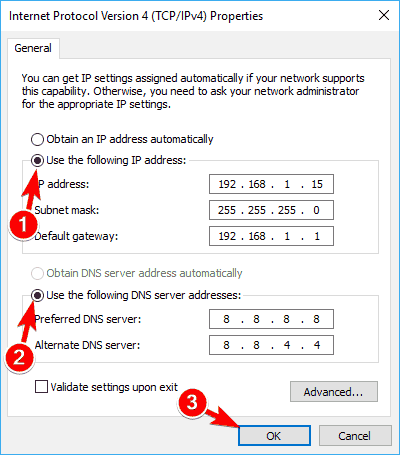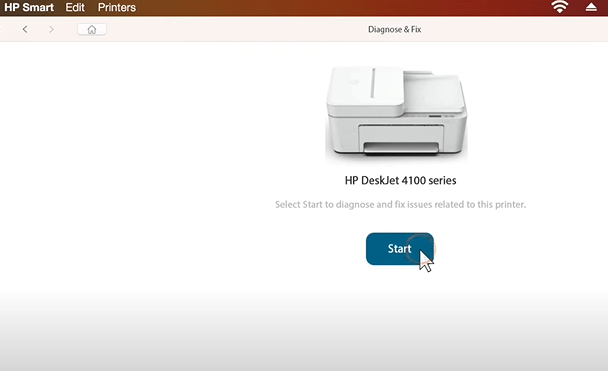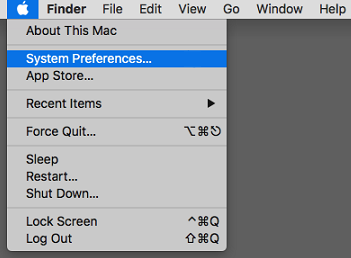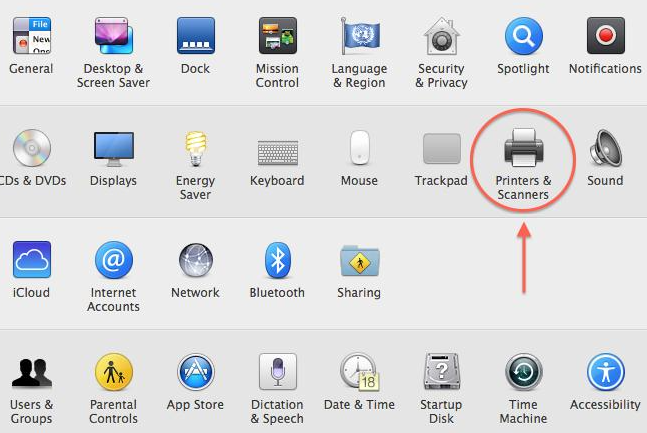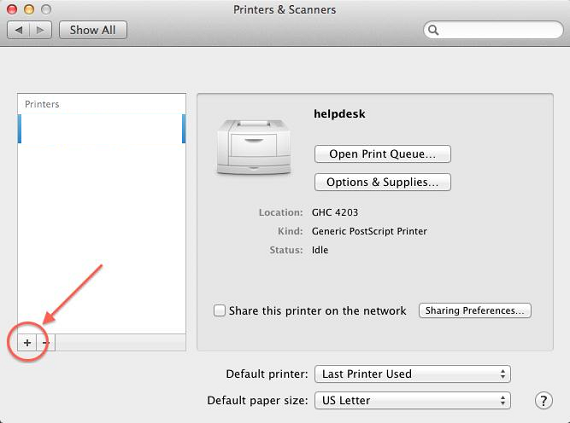HP Printer Says Offline - Get Solutions

HP Printer Offline - Learn How To Get Printer Back Online on Windows 10/11 & MAC
You’re not alone if you’ve ever been annoyed by an HP printer that appears to be offline. But fear not! We will provide you the information and answers you need to resolve your problem in this extensive guide.
Follow the Method to Fix HP Printer Is Offline Status Issue
Method 1. Uncheck the 'Use Printer Offline' Status
HP wireless printer get disconnected if “Use printer in offline mode” is selected. Therefore a user must ensure that this option is not selected. The following is the navigation to adjust this setting:
- Select the ‘start’ menu- click on ‘settings’
- Click on ‘devices and printers’
- Now choose your HP printer and perform a right-click from the list of printers.
- Next, uncheck the “Use Printer Offline” option from the menu. Your HP printer will now resume operating online.
Method 2. Run the Printer Troubleshooter
- Open the HP Print and Scan Doctor software on your computer.
- Locate and click the Start button displayed on the application’s home screen.
- Choose your printer profile from the following screen and proceed by clicking Next.
- To troubleshoot and fix any difficulties with your printer, follow the instructions displayed on the screen.
Still your HP printer showing offline error? Check the next method.
Method 3. Perform Firmware Update to Fix HP Printer Offline Issue
Try these tips for firmware update to fix your ‘HP printer keeps going offline’ status on Windows 10/11 or any other operating system.
A. Using HP Smart App :
- Launch the HP Smart app on your device and proceed by clicking on the image of your printer to access the settings and management tools.
- Navigate to the “Advanced” or “Settings” section and select “Advanced Settings” to open the printer’s Embedded Web Server (EWS).
- Choose the “Printer Update” tile on the EWS home page. If you can’t find the tile, go to “Tools” > “Printer Updates” > “Firmware Updates.
- If you’re asked to log in, input the PIN found on the printer label, usually located inside the cartridge access area and then click on “Submit.
- Navigate to “Check for Printer Updates” and select “Check Now.” Any new updates will automatically install here.
B.Using HP Website:
- Verify that, your printer is turned on and connected to your computer.
- Navigate to HP software and driver downloads and input your printer model.
- Choose “Firmware” from the list of drivers and then click on “Download” and then proceed by following the provided instructions.
- Once you are on the HP printer update screen, verify the status of your printer.
a. If the status shows as “Ready,” check the box next to the serial number and then click on “Update.”
b. If the status indicates “Up-to-Date,” it means your printer firmware is already updated.
Method 4. Assigning a Static IP Address Using HP Smart App
- Launch HP Smart on your PC.
- Access the Printer settings tab.
- Click on Advanced settings within the settings menu.
- Choose network from the menu bar.
- Expand the Wireless (802.11) menu located on the left-hand pane.
- Select Network Address (IPv4).
- Select the Manual IP option and provide the subnet mask, default gateway and manual IP address.
- To retrieve these details, use the ‘ipconfig’ and ‘arp -a’ commands.
- Now nn your pc, open the ‘Command Prompt’.
- Press enter after typing “ipconfig” to see the default gateway and subnet mask.
- Next, type ‘arp -a’ and press enter.
- Choose a unique IP address that isn’t listed in the arp list, ideally falling between 192.168.10.1 and 192.168.10.255.
Adding the Printer with the Assigned IP:
- Firstly go to Windows icon and tap on “settings” icon to open it.
- Next, navigate to ‘printers & scanners’ option.
- Tap on the ‘Add device’ option.
- Next, Choose “Add manually” option.
- Click “Next” after checking the box labeled “Add a printer using an IP address or hostname”.
- Enter the previously assigned IP address and hit ‘next’.
- Using a static IP, you have now successfully added the printer to the computer.
- Try restarting the printer and seeing if the HP printer is still not responding. If the offline status error message appears, proceed to the next step.
Method 5. Disabling SNMP Status
- Start by using the Windows search option to access the Control Panel.
- Go to ‘Hardware and Sound’ and choose ‘Printers and Devices’.
- Right-click on your designated printer and opt for ‘Printer Properties’.
- Move to the ports tab to proceed.
- Identify and choose the appropriate port. If your printer is connected via Wi-Fi, the default setting will likely be the Standard TCP/IP Port.
- Click on the ‘Configure Port’ button to further customize settings.
- Make sure that ‘SNMP Status Enabled’ is not selected and then click OK to save your modifications.
By adhering to these steps, you’ll optimize your printer’s functionality and easily fix HP Printer keeps going offline on windows 10/11 and streamline your printing tasks effortlessly .
Method 6. Remove or Update Outdated Version
Outdated or corrupted printer drivers can be the reason for ‘HP printer offline’ problem . To update or reinstall a driver on your Windows computer, follow these steps.
- Firstly, open the “Device Manager” using Windows’ search function.
- Now enlarge the “Printers” section.
- Thereafter, from the expanded section, locate your printer’s model number and right-click on it and then click on ‘Update Driver’ option.
- Next, press on the ‘search automatically’ option and wait for your printers driver to update. Once the process is completed, restart your computer.
- If you want to re-install your driver, go to ‘control panel’ and click on ‘remove programs’ and uninstall your existing HP printer driver. Thereafter, configure the HP printer driver after downloading it from HP’s website.
Following the above troubleshooting steps should resolve your HP printer keeps going offline error in Windows 10/11 or any other operating system.
If still printer not responding , run our Diagnostic Tool for printer check up
Method 7. Check Windows Function Discovery Services
The function discovery services must be set to ‘Start Automatically‘ to fix printer shows offline problem. This service helps your computer in recognising and discovering the printer.
- Open the control panel and click on “View Devices and Printers.”
- Right-click on your printer’s name, select “Printer Properties” and then click on the “Ports” tab.
- Look for WSD in the list and ensure the box is checked.
- In Windows, open “Services” and locate both “Function Discovery Provider Host” and “Function Discovery Resource Publication” in the list.
- Check that the status shows as “Running,” and the startup type is set to “Automatic.” If not, right-click on the item, select “Properties,” then change the startup type to “Automatic.” Click “Apply,” “Start,” and “OK,” then close the Services window.
- Restart both the printer and the computer to confirm the system changes now the “HP printer Says offline” error should no longer occur.
For Windows 10 or any other operating system, the user can restore the printer from offline to online by following these instructions.
Method 8. Uninstall and Install Printer Driver
- Open the Control panel by Windows search.
- Click on Program and features.
- Choose Uninstall after selecting the driver for your printer model.
- Once it removed install printer driver again.
Go to the next section if the offline error is still causing the printer to not respond.
Method 9. Check Your Wire Connection
Due to an incorrect connection, an HP printer may occasionally get offline on Windows 10/11. To correct this, take the following actions:
- Check if USB cable’s both end are properly connect to printer and computer. If you have wireless connection make sure the printer and router connectivity is compatible.
- Additionally, confirm that the power cord is correctly connected between the printer and the power socket and is undamaged.
Method 10. Look for Network Connection Errors
Look for potential network connection problems if your HP printer keeps going offline on windows operating system.
- One of the key reasons for the printer showing offline can be issue with its Wifi connectivity.
- Another key reason can be that printer’s IP address is not configured properly in the laptop or the desktop.
Hence an error message pop’s up saying “Printer is offline”. Follow these instructions to make sure the IP address is configured correctly:
- Open ‘HP configuration screen’.
- Click on ‘networking tab’ from settings.
- Click the drop-down menu and choose IP address.
- Click on the manual setting option and enter the accurate IP address correctly.
These steps will allow you to eradicate the error that comes due to the wrong IP address.
Method 11. Other Important Factor
Whenever HP printer offline error occurs, consider these factors-
- If your printer connection is wireless, always ensure that printer and computer are connected on the same WiFi network. Click here to know more about connecting your HP printer to wireless network
- It is important to always restart your computer after configuring an HP printer to preserve the printer’s settings
- Paper jams, low ink levels, voltage fluctuations, lack of compatibility are other reasons that may cause your printer to go offline.
Use These Methods to Fix HP Printer Shows offline Error on Mac
Method 1 - Run Diagnose and Fix
- Type “HP smart App” into the “Spotlight” search bar on your Mac.
- The HP smart App is available for download from the HP website if it isn’t already installed on your Mac.
- Choose your printer from the HP Smart App. Choose the “Diagnose and fix” option after clicking on “printers” in the top menu bar.
- Select “Start” to begin the troubleshooter.
- This should fix your problem of “why is my HP printer offline” error.
Method 2 - Re-Add the Printer on MAC
Follow these solution steps when HP printer shows offline status.
- Select the “Spotlight ” icon from the top menu bar > Search and open “Printers and Scanners”.
- Select your printer from the list > Click on “Remove printer” option > Select “Remove printer” option again when prompted.
- Click the “Add printer” option and then choose your printer from the list.
- Lastly, click on “Add” to complete the process.
Method 3 - Resetting the Printing system
- Select the “Spotlight” icon on the top menu bar and open “Printers and Scanners”.
- Right click on the white box and select “Reset printing system” option.
- Then, click on “Reset”.
- Thereafter, restart your printer.
- Then, add your printer again (instructions explained in above section).
We hope that the aforementioned techniques will help you easily address printing and fix your HP printer offline issue on Mac
Method 4 - Create a manual IP connection
- Access your Mac and click on the Apple menu in the top-left corner.
- Choose “System Preferences” from the dropdown menu.
- Click on “Printers & Scanners.”
- Press the “+” icon below the printer list to add a new printer.
- Hold the Control key and click on the toolbar, then select “Customize Toolbar.”
- Drag the “Advanced” icon to the toolbar and click “Done.”
- Click on “Advanced.”
- In the Type field, choose “HP Jetdirect – Socket.”
- Enter the printer’s IP address in the text address field.
- Give the printer a recognizable name in the Name field.
- Choose the printer driver from the “Use” dropdown menu.
- Click on “Add” to complete the setup.
These manual setups should establish an IP connection on your Mac with the HP printer.
FAQ
Yes, paper jams can lead to the HP printer showing offline. Check for any paper jams in the printer and clear them carefully.
To resolve low ink levels, follow these steps:
- Check the ink levels on your printer’s control panel or computer software.
- Replace any low or empty ink cartridges with new ones.
Yes, software-related issues like corrupted printer drivers can cause the printer keeps going offline error. Therefore, to fix this reinstall the printer software using the latest drivers from the HP website.
If you are still facing this issue, consider the following:
- Turn off the printer, wait for a few seconds, and then turn it back on.
- Restart your computer and check the printer’s status again.
Yes, a faulty USB cable can disrupt communication between the printer and the computer, leading to an offline status. Use a reliable USB cable and check for any physical damage.
While printer may face connectivity issues like HP printer keeps going offline frequently, some older HP models or those using outdated firmware might encounter this problem more frequently.
Conclusion –
In order to avoid the ‘HP printer is offline’ error, you need to make sure that all printer drivers are accurately installed & updated. Constant and timely updating of system settings and printer drivers eradicates the possible errors that can occur while using the printer.
Remarks– This is not HP official page and information provided here is for your knowledge purpose only. For our complete disclaimer, visit our Disclaimer Page.